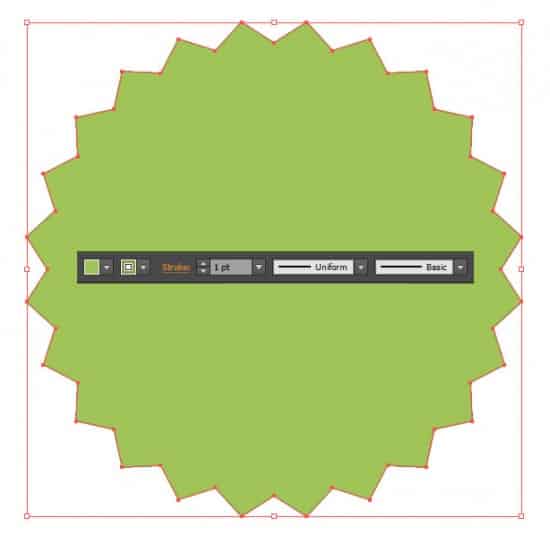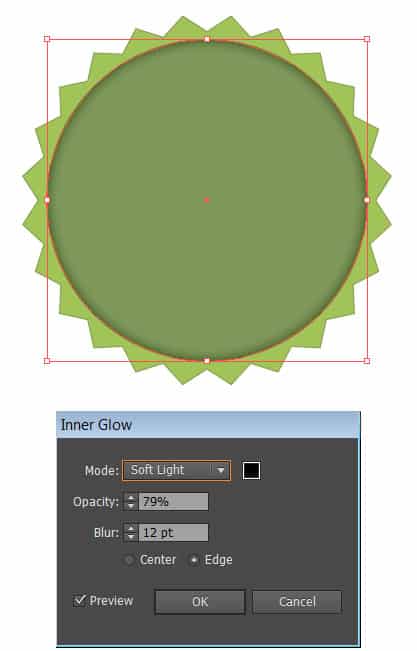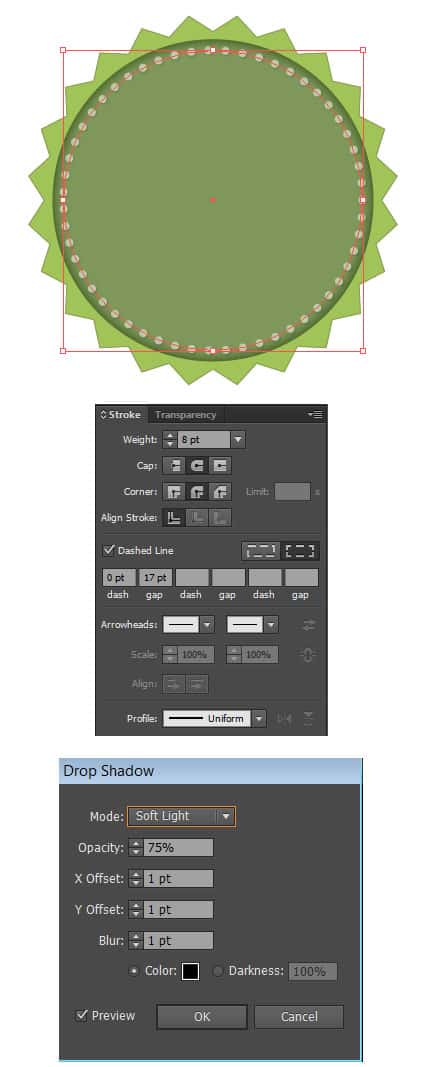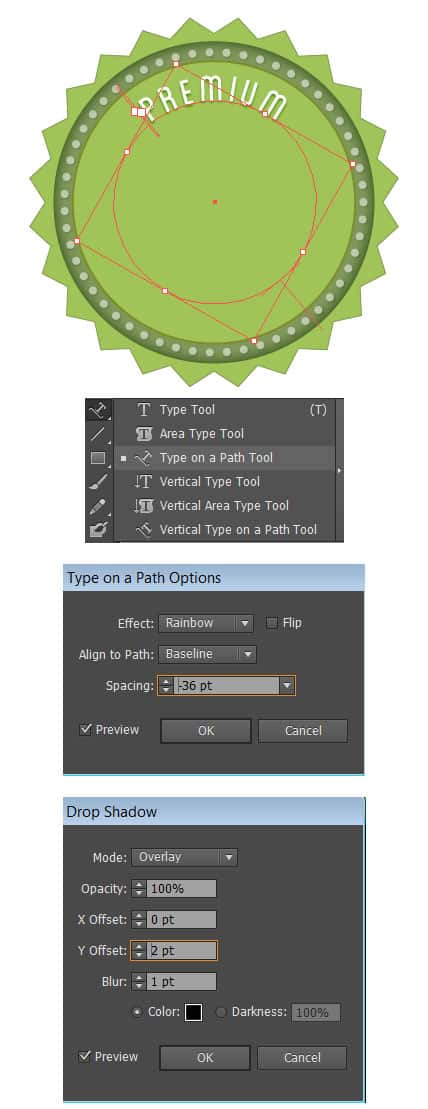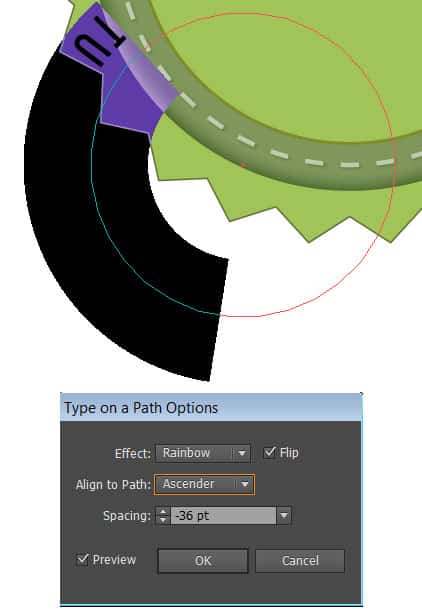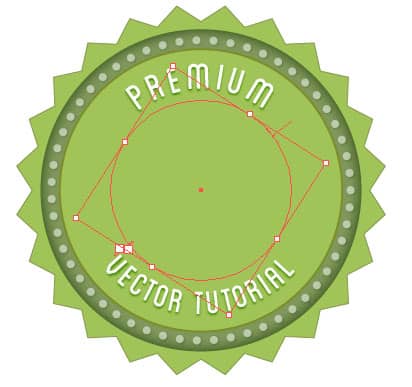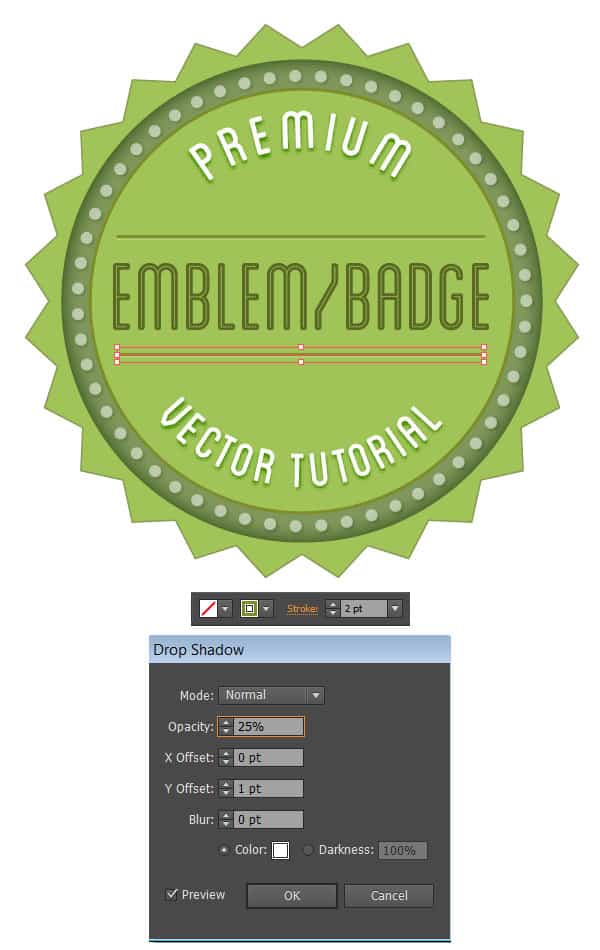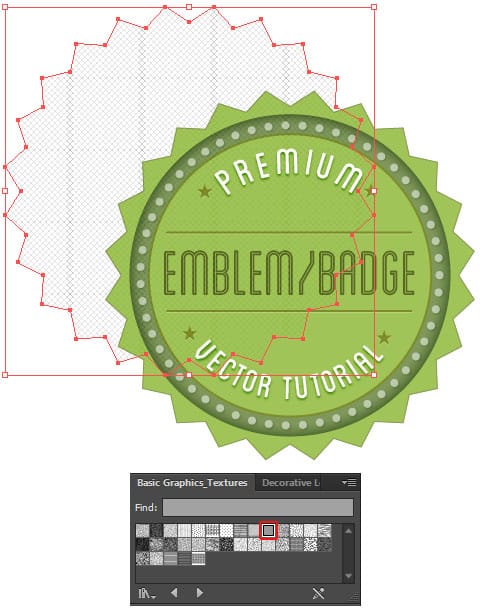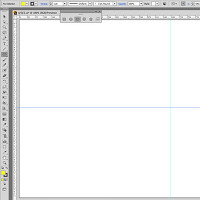Illustrator에서 레트로 배지 / 엠블럼 로고 만들기 [튜토리얼 + 무료 벡터]
레트로와 빈티지 로고 요즘 인기있는 추세이며, 배지 / 엠블럼 로고 스타일은 특히 인기가 멋지다! 오늘의 튜토리얼에서 우리는 어도비 일러스트 레이터를 사용하여 레트로 배지 / 엠블럼 로고를 작성하는 방법을 학습 할 수 있습니다. 우리는 한 번 봐 촬영했습니다 영감을 40 + 레트로 & 빈티지 테마 로고 디자인을 멋진 모양, 글자와 텍스처, 지금은 우리 자신을 만들 시간이다!
최종 결과
1. 일러스트 레이터에서 새 문서를 만들고 스타 도구를 선택합니다. 클릭 스타 스파이크의 깊이를 조정하는 점의 수 및 Alt 키를 높이기 위해 키보드 커서 키를 사용하여 마우스를 해제하기 전에, 별 모양을 그리는 캔버스에 드래그합니다. 당신의 선택의 채우기 및 획 색상에 놓습니다.
2. 다음은 타원 도구를 선택하고 다음과 같은 모양을 그립니다. 당신이 원하는 색으로 모양을 채 웁니다. 두 모양이 완벽하게 정렬 할 두 도형을 선택하고 정렬 팔레트를 엽니 다. 수평 정렬 센터 및 수직 정렬 센터 아이콘을 선택합니다. 더 깊이를 추가하려면 내부 서클을 선택하고 효과> 스타일 화> 내부 광선로 이동합니다.
3. 좋은 원으로 스트로크를 만들려면 아래 옵션 없음 채우기 및 스트로크와 작은 원을 그립니다. > 그림자를 50 %로 스트로크 불투명도를 넣고 Effects로 이동> 스타일 화.
다시 타원 도구를 사용하여 4. 아래와 같이 다른 원을 그리고 당신의 별 모양과 같은 색으로 작성하고 그것을 중심을 맞 춥니 다.
5. 채우기 및 없음의 스트로크와 작은 원을 그립니다. 텍스트 도구 메뉴에서 경로 도구의 종류를 선택하고 원 클릭합니다. 워드 / S를 입력하고 원하는 글꼴을 선택합니다.유형으로 이동하여 폰트의 간격을 조정>> 경로에 입력 한 경로 옵션에 입력하고 옵션을 조정합니다. 당신은 당신이 텍스트를 선택하지 및 효과> 스타일 화> 그림자로 이동하여 그림자에 추가 할 수 있습니다하고자하는 경우.
6. 텍스트를 복제하고 캔버스에 다른 곳에서 드래그합니다. 외부에 회전에 들어갈 텍스트를 플립 타입> 경로에 입력> 경로 옵션에 입력 한 경로에 라인의 플립 상자를 선택 센더를 클릭합니다. 선택 도구를 사용하여 중복 유형을 선택하고 바닥에 그래서 주위의 텍스트를 회전.
7. 당신이 원하는 문구 쓰기
8. 어두운 색을 사용하여 좀 더 표현에서 줄 도구를 사용하여
9. 가로 텍스트 위에 선을 그립니다. 효과> 스타일 화> 그림자에 가서 군용 모양을 만들기 위해 아래 옵션에 넣어. 텍스트 아래 링크와 장소를 중복.
텍스트 옆에있는 별 모양 도구 및 장소를 사용하여 10 단계를 반복합니다 (9).
11. 마지막으로 우리는 로고에 미묘한 질감을 추가 할 수 있습니다. 별 모양을 복제하여 다른 곳으로 드래그합니다. 채우기 및 스트로크 색상을 제거하고 견본 라이브러리> 패턴> 기본 그래픽> 기본 그래픽 텍스처로 가서 다이아몬드 패턴을 선택합니다. 로고 위의 패턴 형상을 이동하려면 모양을 선택하고 레이어를 위로 이동하려면 Ctrl +]를 클릭합니다. 중앙에 레이어를 맞 춥니 다. 투명도 팔레트에서 혼합 모드 오버레이 및 투명도 50 %를합니다.